How To: Create Cool Zoom Backgrounds
- kristen1879
- Jun 20, 2020
- 4 min read
Updated: Nov 14, 2020
Whether you want to change your background to a photo of your pet or favorite vacation destination, having a Zoom background can help your students/staff get the main idea - visual learners, right? This blog post will help you create your own, but examples and templates offered by places like Canva and at the end of this blog post if you just want to download and go! We highly suggest NOT to use a video background as it can be distracting AND it reduces the bandwidth for your Zoom participants.
You can use Zoom background with a purpose. Having several backgrounds ready to prep students for the day or change the focus of discussion is an awesome way to make your Zoom meetings more precise. Either way, using a background as a theme makes learning and meetings more fun! Check out some ideas below.
Metacognition: With almost any background, when students choose one, ask them to justify their decision. They can do this in the video call itself or in a separate assignment.
Preview Set: Preview some idea, concept, or hints about the content to come to activate curiosity with a background.
Announcements: Post the dates and times for what you want people to remember!
Themed Days: Create a background of a setting that matches your "dress up" or "costume" for the day!
Decisions: Outline the two or three options on the background.
Mission & Vision: This is the best way to keep everyone with the same focus and purpose!
Driving Quotes & Mottos: What is the BIG essential question of the day?
Set a Scene: Stage a conversation or set the setting of a story of topic using your background as the setting.
Opening Question: Post a "would you rather" or "name your favorite" question as your background.
STEP 1: OPEN A BLANK GOOGLE SLIDE OR POWERPOINT
Open a Google slides or Powerpoint and set the page size to 16:9 (Google Slides, PowerPoint). This slide is what you will eventually download to use as your Zoom background.
The best Zoom background image size is 1920px by 1080px and has an aspect ratio of 16:9.
STEP 2: FIND & PLACE YOUR BACKGROUND IMAGE
Next, find and place the images for your background scene. You can use a picture of your classroom or find one on Google.
TIP: When finding or creating the perfect background, it's important to think about where your head will sit in the frame. Will an important part of the image be covered by your face or body? Will you need to sit further to the left or right of the camera so that people can see the background?
Use Google to search for the images you want, starting with your base background. For example, you can search for "brick wall" or "classroom background" or "wood floor." Here's some tips to make sure that you are finding the best images quickly and avoiding copyright violations.
After typing into a Google Search, click on Tools to bring up a variety of filter dropdowns.
To find images that are labeled for reuse, click Usage Rights —> Labeled for reuse. If an image you really like is not available for public use, ask the owner/creator for permission to use it. More often than not, the owner/creator will say, "sure!"
If you want to find something in a specific color, click Color and select the color you want.
To find images with transparent backgrounds, click Color —> Transparent background. If you find an image you like but want to make the background transparent, try remove.bg.
Choose the largest version of an image you can find! Once you click on an image from a Google search page, your image should show in a black column on the right hand side. If you hover over that image, you can see its size on the bottom left. If that is too small or looks pixelated, right click to use the "Search by Image" option to search for other sizes of that particular image.
Download the image(s) you love and insert them in your Google Slides or Powerpoint file.
STEP 3: FIND AdDITIONAL IMAGES TO ROUND OUT YOUR SCENE.
LESS IS MORE! Don't muddle the message by making your background busy. Try using "posters" of what you want participants to think about and a couple of personal items that make you happy. Use this items sparingly to create your virtual scene using the tips below.
When resizing your images, make sure you are resizing from the corner point of the selected image. This will maintain the height and width proportions of the resized image. If you try to resize from one of the top or side points, the dimensions will not adjust proportionately.
To layer an image below another, right-click and select Order > Send to back on Google Slides or right-click > Send to Back on PowerPoint.
STEP 4: DOWNLOAD YOUR BACKGROUND
Download your slide as a jpg or PNG.
Google Slides: File > Download > JPEG or File > Download > PNG
The best Zoom background image is under 5MB in size.
STEP 5: USE YOUR BACKGROUND IN ZOOM
Here's how to update your background in Zoom.

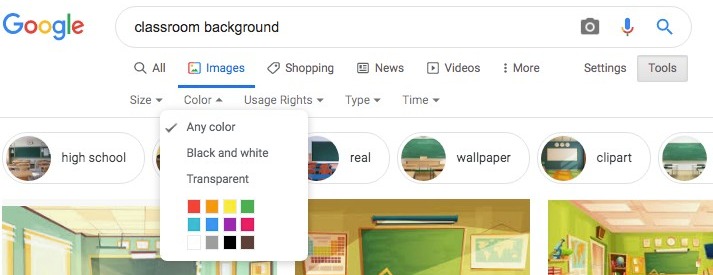

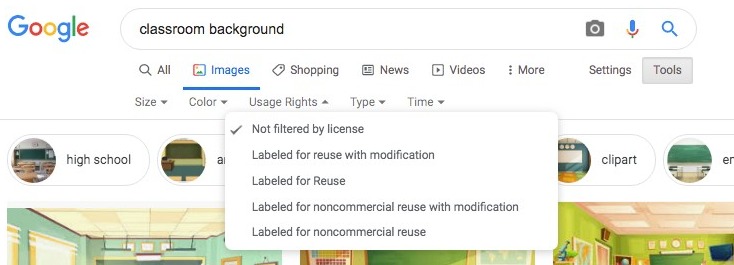






















Commentaires